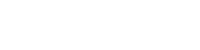Eric Watts
Last updated:May 29, 2023

Netflix is the largest online streaming service that offers premium movies, TV series, and cartoons for an unlimited amount of time with a subscription. Because they can watch their favourite films on Netflix day and night, kids in the US love it.
When Netflix Just for Kids was introduced in 2012, kids were especially interested since it allowed them to quickly access a large library of kid-friendly TV series and films with just one click.
While watching cartoons with your kids is a terrific way to keep them occupied while you’re at work or elsewhere, they may unintentionally come across mature content. In addition to enforcing rules, parents must maintain cordial, amicable relationships with their children.
Netflix allows you to set up kid-friendly profiles with restricted access, but if you want even more security, you might need to look into a more advanced option. This post offers a comprehensive tutorial on how to change Netflix’s parental controls as well as a different approach to stop kids from viewing objectionable content.
Setting up Parental Controls on Netflix
Netflix made updates to their parental control features in April 2020. Parents can now set up separate user profiles for their children and limit access to the primary account with a PIN. Blocking specific titles on their profiles is another option to protect children from obscene or adult content.
by masking movie ratings and specific titles:
Step 1: Register and Handle Accounts
When prompted to manage profiles, either click on it from the login screen or by swiping over your profile symbol in the upper-right corner of the Browse page after logging into your Netflix account.
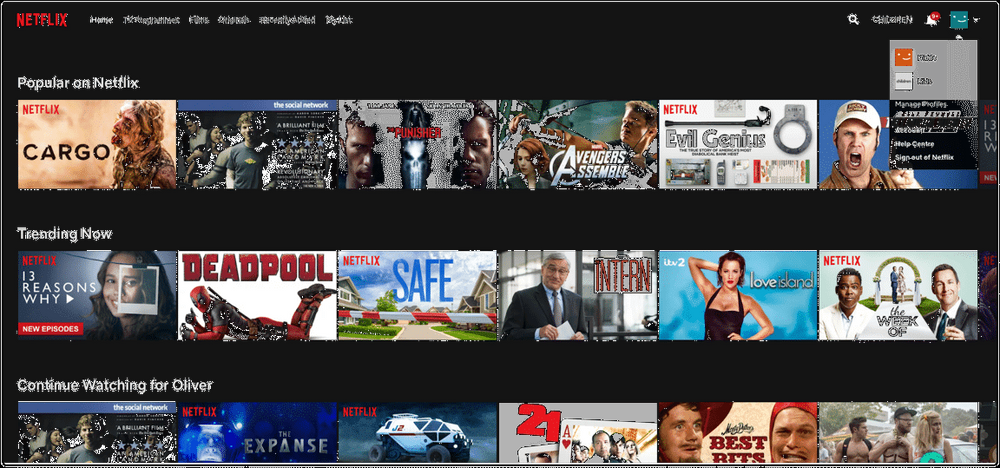
Step 2: Create Your Child’s Profile
To create a new profile, choose “Add Profile” from the “Manage Profiles” menu. To enable the “Netflix Kids” experience, name the profile after your child and tick the box next to “Kid.” Netflix Kids offers a simplified interface, restricts TV and movie content to content judged acceptable, and prohibits the child from accessing any account settings.
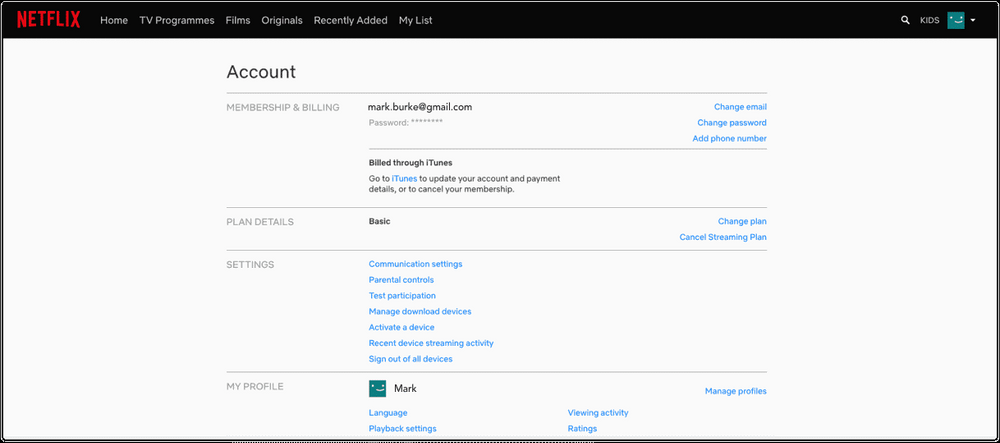
Step 3: Modify Your Kids’ Netflix Profile’s Viewing Restrictions
To create a new profile, choose “Add Profile” from the “Manage Profiles” menu. To enable the “Netflix Kids” experience, name the profile after your child and tick the box next to “Kid.” Netflix Kids offers a simplified interface, restricts TV and movie content to content judged acceptable, and prohibits the child from accessing any account settings.
Step 4: To limit content by rating, choose a “Profile Maturity Rating.”
Once your password has been verified, you ought to see a sliding scale where you can choose between TV-Y, TV-Y7, G, PG, PG-13, TV-14, R, TV-MA, and NC-17 grades. Select the Rating that you think is suitable for your child. Netflix will only play titles up to the chosen Maturity Rating while logged into this profile.
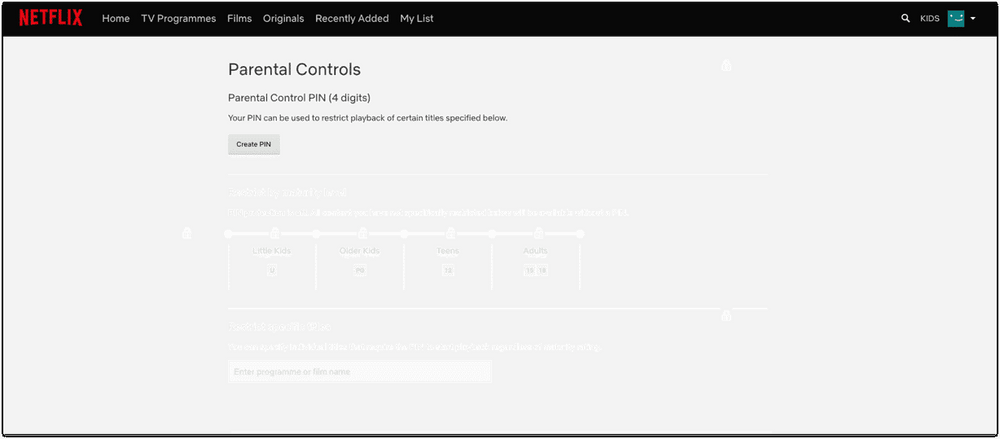
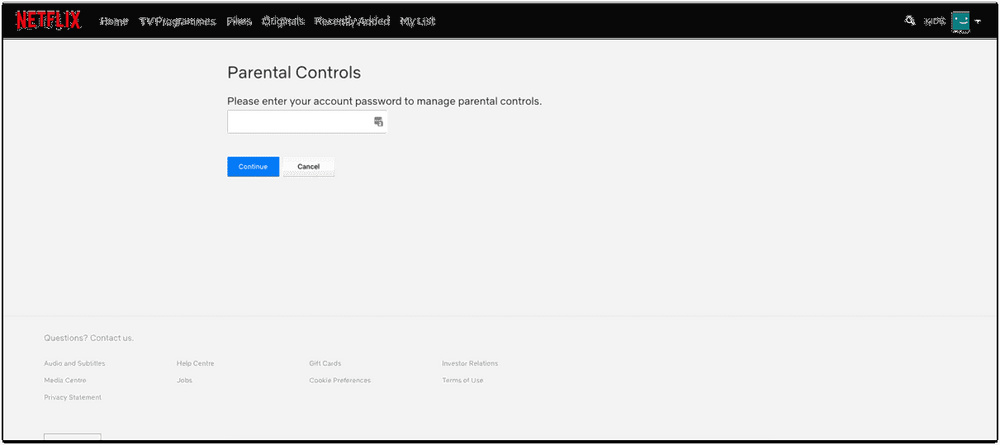
Step 5: Block Specific Shows & You can block particular episodes and films on Netflix by using the search feature, which is also accessible from the “Viewing Restrictions” tab. Enter any specific shows that you do not want your child to watch in the text box, even if they don’t match the Maturity Rating that you have chosen.
Rating while logged into this profile.
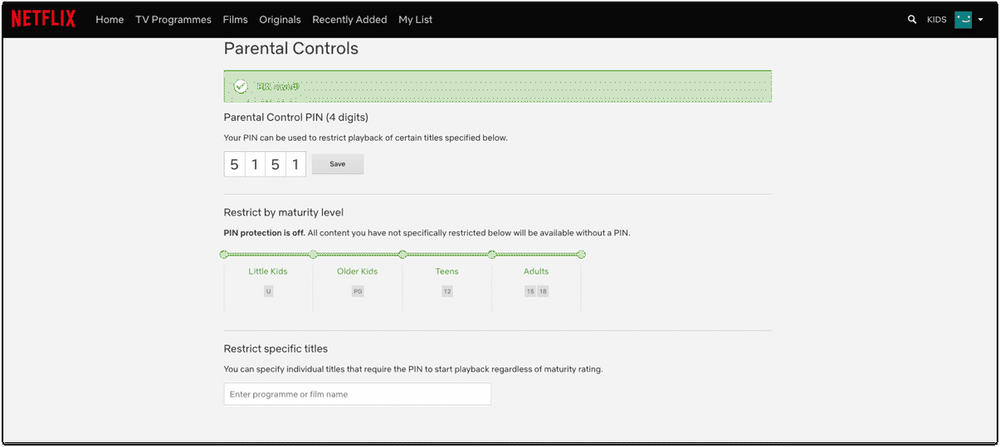
Step 6: Save Your Viewing Restriction Settings
To make sure that these settings are applied, make sure you click “Save” at the bottom of the screen before exiting the Viewing Restrictions panel.
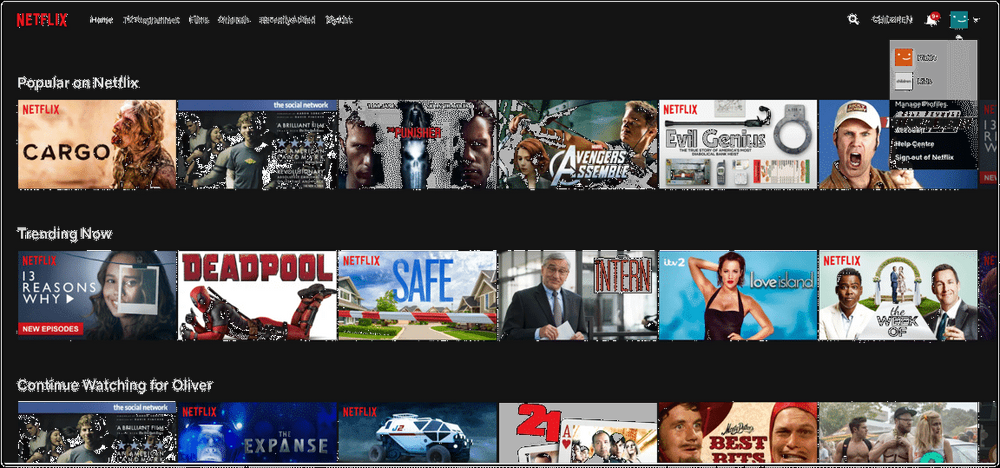
Restriction via PIN:
After limiting your child’s access to certain content, you should make sure they can’t circumvent these limitations by signing into a different account that doesn’t have viewing restrictions. Return to the Accounts page and choose your own profile under “Profile & Parental Controls” to accomplish this. Locate the “Profile Lock” menu item and select “Change.” Next, select the option to “Require a PIN to access Joe’s profile” and provide your preferred PIN. Additionally, to prevent your child or other users from creating extra profiles, tick the box next to “Require ___’s PIN to add new profiles.” Lastly, to implement these modifications, choose “Save.” Do this again for any adult/unrestricted profiles so your child can only view on their own.
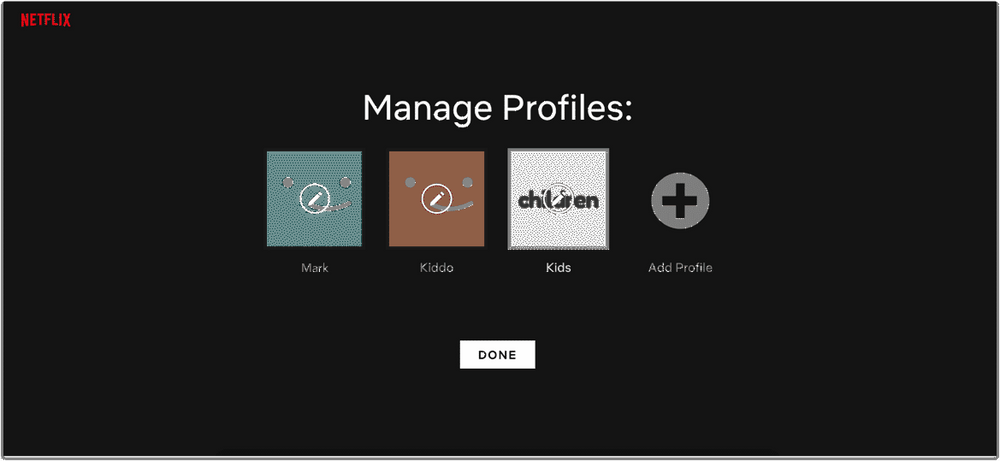
How to Turn Off Parental Controls on Netflix?
Even though their FAQ page doesn’t include a section titled “How to remove parental controls on Netflix?”, you can accomplish this with a few clicks. Log in to the needed profile and disable Require PIN to access the chosen profile if you no longer require PIN code security. Similarly, you can disable the need for a PIN in order to add new profiles.
To fully remove your child’s profile, take the following actions:
Go to Manage Profiles.
Choose the needed profile.
Select Delete Profile.
You won’t be able to check your child’s viewing history once their profile is deleted.To modify the maturity rating solely, you must go to your account page and enter the required rating in the child’s profile.You might need to either reload the page or log out of your account and back in again in order for the recently made changes to take effect.
Following the deletion of your child’s Netflix profile, you will no longer be able to access their viewing history.You must go to your account page and change the desired rating in the child’s profile under Netflix limitations if you only want to change the maturity rating.
You might need to reload the page, log out of your account, and then log back in in order for the changes to take effect.
How to Monitor Your Child’s Netflix Activity
Although you might not always be there to ensure that your Netflix parental controls are functioning properly, you can download watching history from any of your profiles with Netflix. Go to your Account page, choose “Viewing Activity” from the “Profile & Parental Controls” menu after selecting the desired profile. This ought to display the viewing history for the profile. Additionally, there are buttons to “Download All” (located on the bottom right) and “Show More” (located on the bottom left), which will export your entire viewing history to a.csv file.
Set up More Restrictions & Parental Controls Using Screen Time
Sometimes the content you think is unsuitable for your child cannot be fully blocked by the parental controls that come with your favourite apps. Moreover, these settings do not permit limitations on the amount of time (or when) your child spends using the app; they merely restrict content. You can keep an eye on your child’s screen time, browser history, and texting, ban particular apps, keep tabs on your family’s whereabouts, and do a lot more with the Screen Time app for Android, iOS, and Kindle.
How to Adjust Ultimate Parental Controls on Netflix?
As you can see, your children cannot be completely protected from inappropriate content by the Netflix Child Lock function, which only offers rudimentary parental controls. Consider employing a parental control programme to keep an eye on all of your kids’ internet behaviour if you want better protection.
Netflix on your child’s device can be remotely blocked using monitoring tools like Digitexpro. Digitexpro locks platforms—including the Netflix website and app—when you require them, as opposed to imposing a screen time limit. Additionally, you may spy on Facebook, Instagram, Snapchat, Tinder, Kik, and other apps with Digitexpro.
Viewing images saved on their phone, checking call history to see who contacted and when, tracking the phone’s position in real time, accessing their calendar, and even using the built-in keylogger to keep an eye on their keystrokes are all possible. Additionally, you can view screenshots of the phone they are using by using the screen recorder tool.
In conclusion
Netflix improved its parental settings this spring, giving parents additional ways to keep an eye on their kids’ online behaviour. These, however, are insufficient to provide a complete picture of their Netflix consumption. Parental control applications are a useful tool for ensuring that children remain safe while exploring the vast world of internet entertainment.