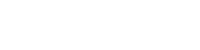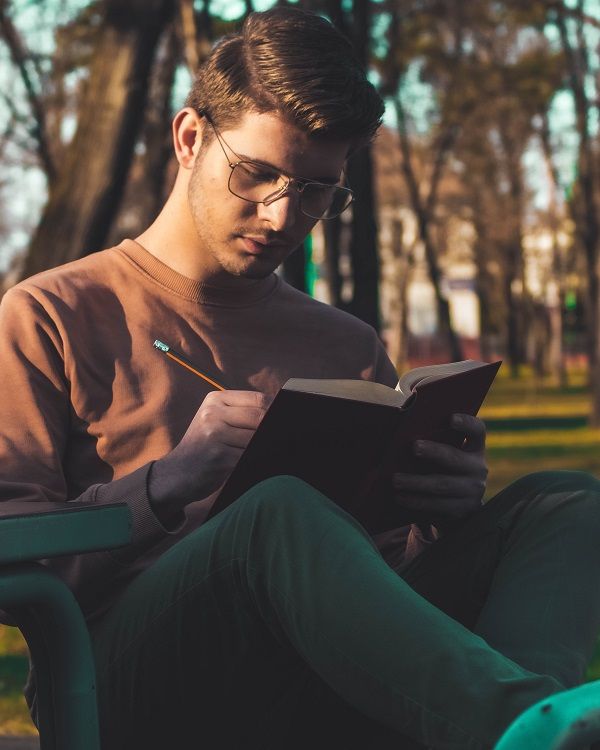
Jerry Wiggins
Last updated:May 29, 2023
On average, an adult in America spends more than three hours a day on their phone. Most of that time is spent browsing the internet, where it can be challenging to filter out offensive or harmful content. On an Android device, blocking dubious URLs can help. Restricting users’ access to the internet can increase productivity and protect your company from viruses and other harmful content that certain websites may contain.
It is important to keep in mind that there is not a perfect way to block websites on Android; your child may be able to get around the parental controls you have set up. The most reliable way to block a website on Android is to modify the hosts file, but this requires rooting your device, which is more work than most users would want to undertake. While knowing how to block a website on your computer is helpful, the chances are good that you also own a smartphone. Blocking websites is a useful skill to have, whether you want to filter out explicit content on your child’s computer or prohibit a time-wasting website from your own.
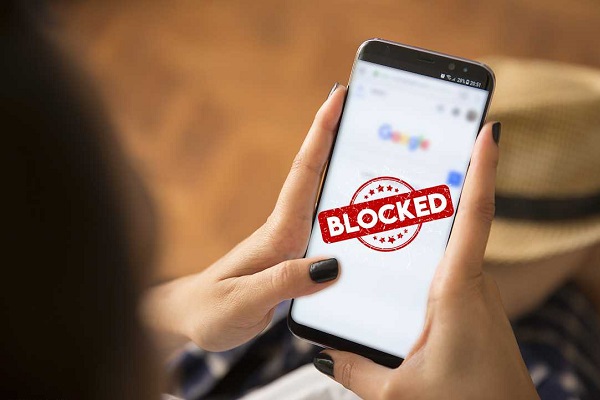
Part 1. Why Block Websites on Android Phone
Some websites may try to steal your personal information, spread viruses, or contain sexual content. Whether you want to protect your children or yourself from procrastinating, blocking a few websites is the best course of action. Android devices need to have parental controls and the ability to block websites if you are buying a smartphone or tablet for your children. You can avoid social media by using website filtering, or you can avoid distracting stuff while working. Whatever your reason, we are ready to help. The best ways to ban websites on Android are listed below.
Part 2. How to Block Websites on Android without An App?
1. Digitexpro
The fact that you cannot look for someone on the Marco Polo App without their phone number is a crucial security element. Furthermore, the Marco Polo App respects your privacy because it doesn’t gather any of your data. According to Marco Polo App, they neither gather nor sell your information to outside parties. The social networking software is also somewhat safe because it lacks the direct messaging feature, which deters would-be predators from trying to prey on gullible kids.
(1) Track the targeted Apple device’s GPS location to ensure the security of the kids.
(2) Record all calls and texts, including those that are erased.
(3) Go through the calendar, notes, reminders, and pictures.
Furthermore, there is a large market for parental control software, which helps to protect kids online and in the digital world. It provides the best features, such as Geo-fencing, Alert systems, Blocking of inappropriate content, Detail log history, and many more. Parents want more features from their software. Digitexpro is simple to use; there is no need to install an app on the target phone in order to monitor remotely; all you need to do is add the target phone’s iCloud credentials.
2. Modify host file
You can change your host file, but only if your Android device is rooted. We do not recommend this option to our readers as it can be technical. When you root your smartphone, you run the following risks:
· You may make your phone unusable;
· Your warranty will be void;
· Your phone will be more vulnerable to malware and hacking;
· You may lose access to trustworthy apps from the Google Play store.
3. Use a firewall
A firewall can be enabled to block harmful websites. Some firewalls allow you to change the settings for your apps. You can restrict access to unwanted websites and allow or prohibit children from using mobile data for internet browsing. Sadly, installing a firewall and accessing all of your phone’s settings may require rooting your device. As we have stated before, we do not recommend this to our readers. Instead, check out firewall apps from the Google Play store, such as NoRoot Firewall.
4. Use an antivirus
Additionally, you should use a virus scanner, which will improve the security of your smartphone overall and help you prevent access to malicious websites that could harbor viruses. Some antivirus apps also let you filter your browsing history and implement parental controls, including prohibiting access to websites that promote gambling or pornography.
5. Use privacy-oriented browsers
In order to avoid monitoring and obtrusive advertisements, you can also utilize privacy-focused browsers (we recommend Brave or Vivaldi)—sadly, some of them only offer beta versions, and some of them do not even offer mobile apps.
6. Use NordVPN Threat Protection feature
You can download an extension for Chrome, Firefox, or Edge, or use a VPN software on your Android smartphone. With NordVPN, you can increase your online security, increase your privacy, and block trackers. You can also benefit from an automatic removal of suspicious websites and protection against malware. You can also avoid accidentally clicking on something that might be spyware or malware hidden. If you join the NordVPN referral program, you can also receive a free month of service.
7. Switch to a family-friendly web browser
With one exception, a family-friendly web browser is just like any other browser (such as Google Chrome, Firefox, and Safari). The majority of content is filtered, meaning that all searches will avoid the problematic parts of the web, shielding children from adult websites, graphic photos, and other potentially harmful content. Kids can still access the information they need to complete their homework, but they will not come across any risky websites.
Part 3. How to Block Websites on Android with An App
1. Google Chrome
· Open your Android’s Google Chrome app.
· To block a website, visit it.
· Go to the Info icon by tapping the vertical 3-dot menu to the right of the address bar.
· Press site settings to turn off apps in Chrome.
· By tapping a setting to change the permissions, you can limit media, pop-up windows, and other things.
Because of Google Chrome’s internal settings, users can only block specific elements (such as audio and video) and make webpages appear incomplete, not the full website, in the hopes that frustrated users will leave.
Another way to permanently ban websites in Google Chrome for Android is to use an extension tool. As we all know, though, Google Chrome extensions are only meant to be used on desktop computers. If you want to add a Chrome extension to an Android device, you will first need to download and install a different web browser (we suggest Yandex Browser), after which you can search for “Block Site” in the Chrome Web Store and download the extension. This is a pain because you have to go to websites and block them in Yandex.
2. Opera
Opera supports blocking websites on Android, but not blocking ads within the app; for that, you will need to use the previously mentioned extension.
· Open the Opera app on your Android phone or tablet.
· Next, find “Block Site” on the add-ons website by typing “https://addons.opera.com/en/” in the address column.
· Finally, include “Block Site” in Opera.
· Open the add-ons on your Android smartphone and enter the URL of the websites you want Opera to not access.
3. Edge
Although setting up a child account and blocking websites on an Android device takes some time, once you have done so, your children will no longer have access to distracting or harmful websites when using an Android device. Parents like Microsoft Edge, formerly known as Internet Explorer, because it allows them to add child accounts and manage which websites their children can visit.
4. Mozilla Firefox
Firefox users can add plugins to their browser, so blocking websites in Firefox on Android is as easy and free as using the free add-ons.
· Open the Firefox app on your Android tablet or phone.
· Type https://addons.mozilla.org/en-US/android/ into your browser to find the page.
· After finding the “Block Site” add-on, click “Add to Firefox.”
· After installing the plugin, go back to the Add-ons page, select Ban Site, and then enter the URLs of the websites you want to block in Firefox on your smartphone.
5. BlockSite
· Search for the “Block Site” Chrome extension in your browser.
· In the pop-up box, select “Add extension.”
· On your Chrome screen, check for the extension’s icon in the top-right corner.
· Go to a website you want to ban going forward.
FAQs
Q1. How do I block websites on my kids Android?
Block or allow a site:
1. Open the Family Link app .
2. Select your child.
3. Tap Manage settings Google Chrome Manage sites. Approved or Blocked.
4. At the bottom right, tap Add an exception .
5. Add a website, like www.google.com or domain, like google . If you add a website, you should include the www.
6. At the top left, tap Close .
Q2. What websites should parents block 2022?
List of websites to block for kids
1. Twitter. Twitter is a social media popular among all over the world.
2. YikYak. YikYak is an anonymous social media platform popular among young teenagers.
3. Kik.
4. Omegle.
5. Chatroulette.
6. 4Chan.
7. Ask.FM.
8. Tinder.
Q3. What's the most inappropriate website?
10 Bad Websites to Block On Your Kids Devices in 2022
1. Toomics.com. As with most of the URL’s on this list, Toomics itself isn’t bad, but they don’t have filters to weed out the inappropriate content. …
2. Omegle.com.
3. Reddit.com.
4. Tumblr.com.
5. Chatroulette.com.
6. Archive.org.
7. Twitter.com.
8. theChive.com.
Q4. How to block websites on Chrome on the mobile app for Android?
1. Go to the Google Play Store. Download the BlockSite app.
2. Once downloaded, open the app. Follow the on-screen prompts to allow BlockSite to access your privacy settings.
3. To block a website click the plus (+) sign and search for the website.
Q5. How do I block unwanted websites on my Samsung phone?
1. Run your Google Chrome App on your Android.
2. Go to the website you want to block.
3. Tap the vertical 3 dots on the right of the address bar, then go to Info icon.
4. Tap site settings.
5. Change the Permissions by taping a setting, you can block media, pop-ups or others.