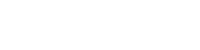Eric Watts
Last updated:May 31, 2023
Since the internet is essentially uncensored, allowing children to look around unrestrictedly is dangerous.
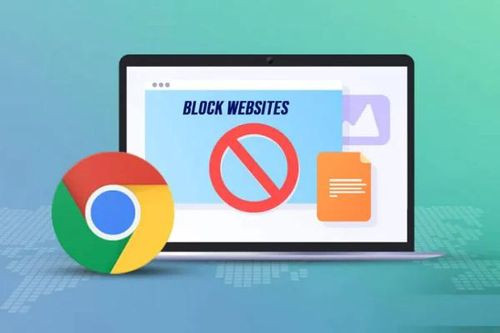
More than half of kids between the ages of 11 and 16 have seen porn on Google, according to a recent survey. You may be concerned about what your youngster will encounter, as it may contain adult content, violence, or filthy language. The good news is that you can handle your child’s internet browsing because you are a conscientious carer.
With its parental settings, Google Chrome provides a number of options for making the internet a secure place for children. However, since parental monitoring software is more practical and feature-rich and enables you to keep a closer eye on your child’s iPhone, I strongly advise utilising it.
Which method is more suitable for your needs?
1. Digitexpro Phone Tracker
Use the Digitexpro mobile phone tracker to keep an eye out for suspicious activity. You may alert yourself if something out of the ordinary occurs outside of your hiding place. With the help of Digitexpro phone tracking, you can keep an expert eye on your young secret agent spy. Digitexpro equips inexperienced spies with all the tools required for expert-level espionage.
You can keep an eye on your children from a distance, keep track of their contacts, phone usage trends, and whereabouts, and more with the help of the Digitexpro iPhone monitoring app. Digitexpro assists you in learning the truth and obtaining information on significant individuals. In a few simple steps, you can use Chrome to monitor and ban websites.
2.Block websites on Chrome on desktop
1. Open the BlockSite Chrome Web Store addon page.
2. To verify, click Add to Chrome and then Add extension in the next pop-up window.
3. After installation, BlockSite will cause Chrome to open in a new tab. To accept the terms and begin utilising the extension, click I Accept.
4. To access settings, click the gear symbol after selecting the BlockSite icon from your extensions, which is situated to the right of the search bar. Click the Extensions icon and then the pin that appears next to BlockSite if you are unable to see the icon.
5. Select the Block Sites option in order to ban a website. After typing the URL into the empty space, select Add item.
6. To create a blocking schedule, click the Schedule icon.
7. To remove a website from the block list, click the trash icon to the right of the URL.
3.Block websites on Chrome on the mobile app for iPhone
1. Open the Settings app.
2. Tap Screen Time, then Content & Privacy Restrictions.
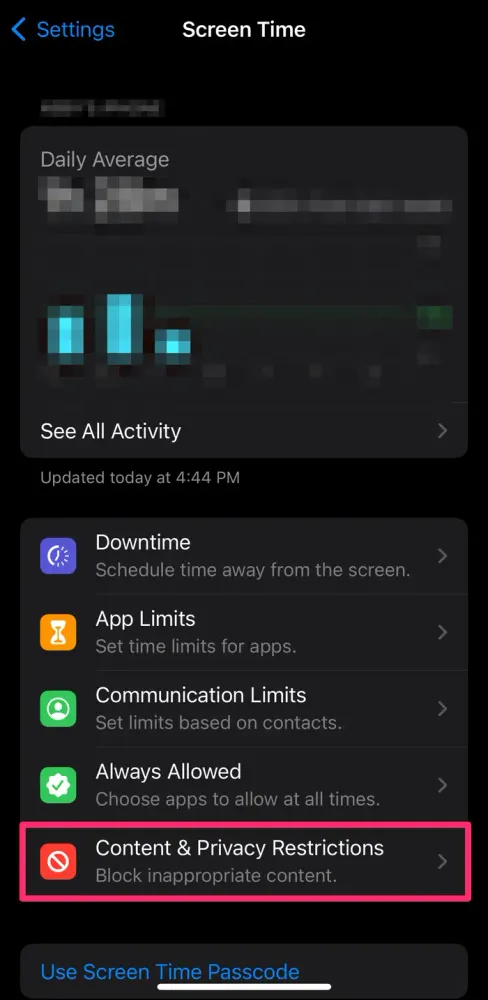
3. Tap Content Restrictions, then Web Content.
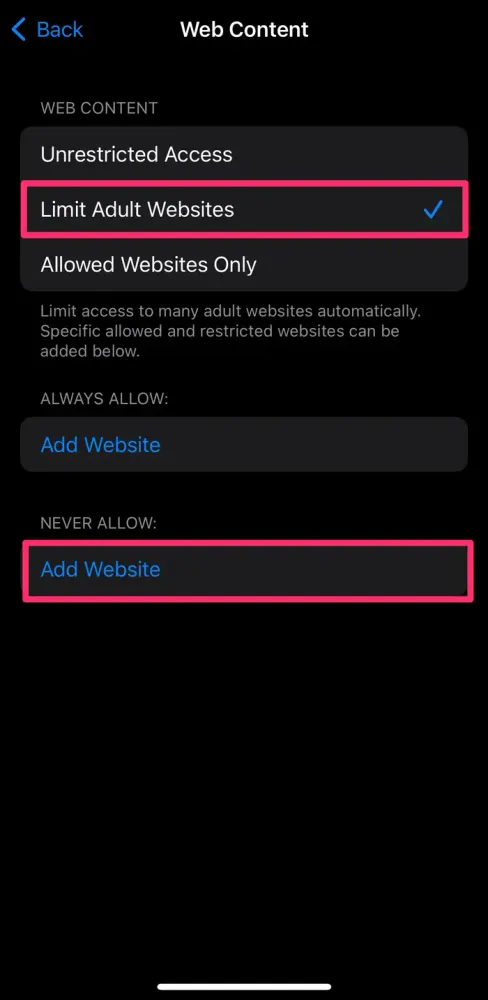
4. Tap Limit Adult Websites.
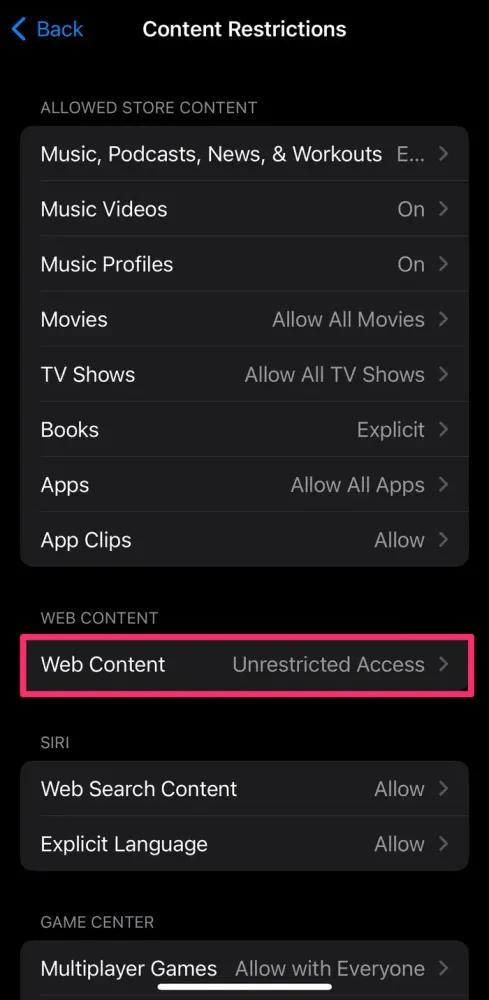
5. In the Never Allow section, tap Add Website.
6. To block a website, type in the URL, then tap Done.
4.Google SafeSearch mode.
As far as we are aware, Google offers both adult content banning tools and a search engine. One of these is the SafeSearch mode, which blocks direct access to websites that contain sexually explicit information but filters out other stuff. Take these actions to activate this mode:
1.Open Google.com in Chrome, Safari, or another browser. It’s best to log into your child’s Google account. In this case the setting is global.
2. Click on the sidebar menu icon.
3. Select the setting item.
4. Toggle the “Filter explicit results” option.
5. Scroll down and click Save.
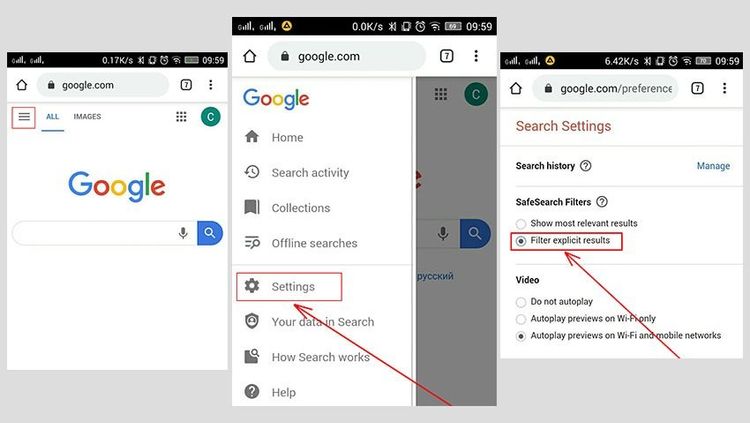
You should also clear your search history:
5. Select the “Search Activity” item in the sidebar menu (above “Settings”).
6. Click on the three-dot icon and select the “Delete activity by” item.
7. Select the Always option, then tick the “Select All” box and click Next to confirm.
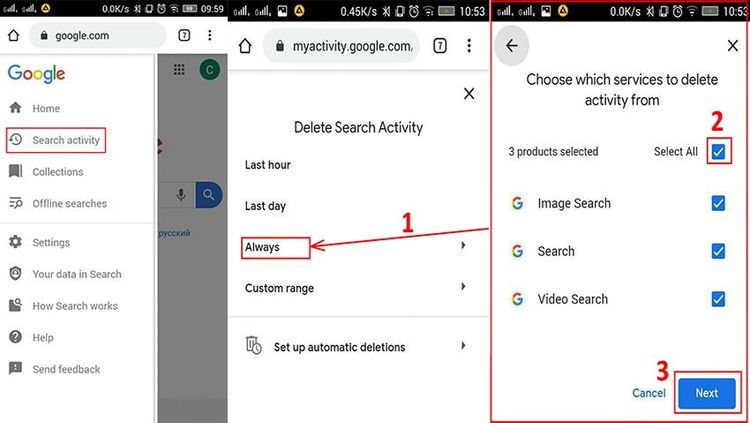
5.Use Family Link, which comes with Google.(Android only)
Once your child has created an account with Google Family Link, you can use the app to control the websites they can access on Chrome, restrict the rights they can provide websites, and either block or allow particular websites. Children who have their Google Accounts signed in are not able to use Incognito mode.
1. Open the Family Link app.
2. Select View on your child’s profile.
3. On the Settings card, tap Manage.
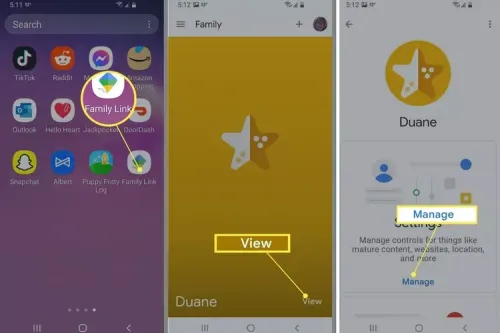
4. Click Filters on Google Chrome.
5. Select the settings you want to apply:
Allow all websites: Your child can visit all websites unless you block any.
Try blocking adult sites: Hide the most explicit sites.
Only allow certain websites: Your child can only access websites that you allow.
If you want to allow or block certain websites manually, click Manage Websites.
6. If you want to allow or block certain websites manually, click Manage Websites.
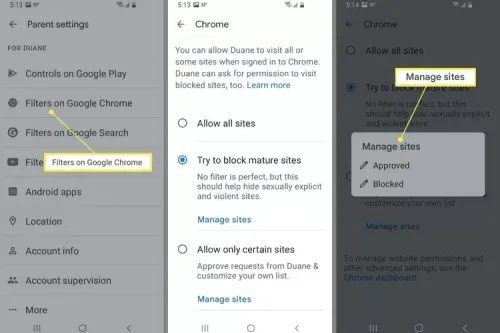
Summarize:
Even while you can’t predict exactly when and how often your children will say, “Okay, google adult,” you can at least ensure that the results they receive are appropriate for them.
Is It Better to Use Digitexpro Parental Controls or Google Search Filters? That’s totally up to you, but remember that Google cannot ensure that small children won’t access sexually explicit content. In addition, Digitexpro offers all-around protection that extends outside the internet. Call history, real-time location, social media discussions, and more are all readily accessible. The target phone does not need to be jailbroken, and there is no need to install any 100% hidden apps.